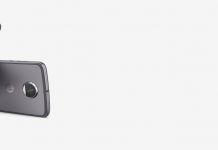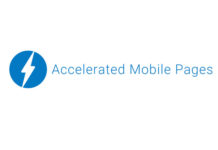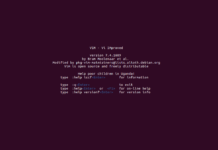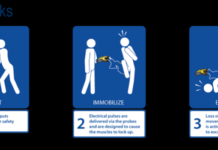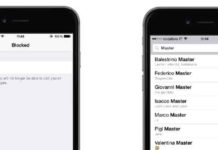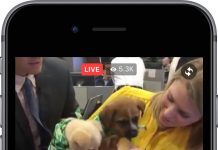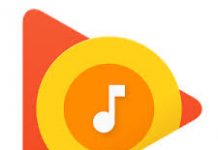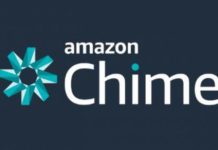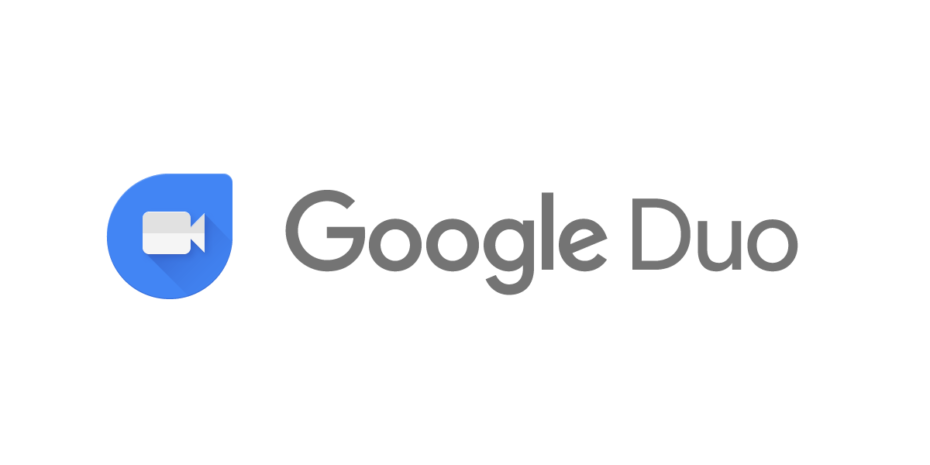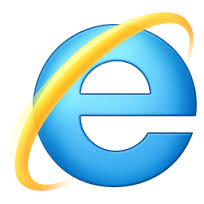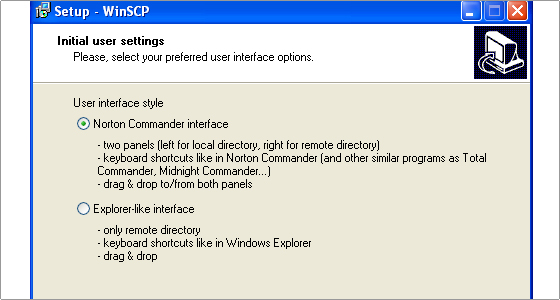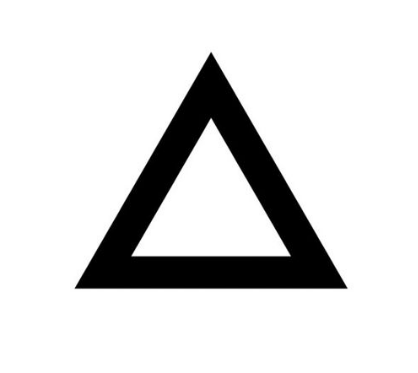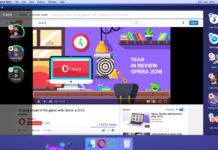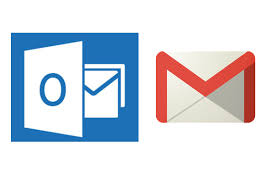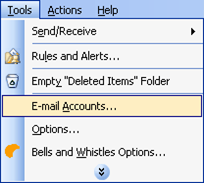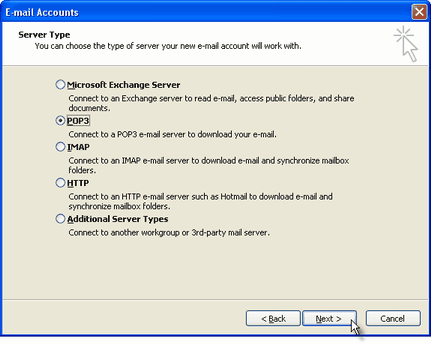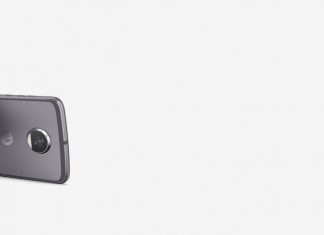Microsoft Outlook is a personal information manager from Microsoft, available as an application of the MS Office suite. Most commonly used as an email application, it also includes a calendar, task manager, web browsing, etc. It can also be configured with other mail accounts such as yahoo, Gmail, etc.
Steps to configure Outlook with Gmail
Step 1:-
Start Outlook:From the main Outlook window, go to Tools >> Email Accounts.
Step 2:-
On the popup window, select “Add a new e-mail account” >> Next.
Step 3:-
On the server type window, select POP3 or IMAP (depending on your needs) for the Outlook email account type >> Next.
On the next screen, specify your Outlook Gmail settings, like your Gmail username and password, Gmail server addresses, Gmail server ports and Outlook Gmail display name.
On the User Information section, enter your Name (the name/text that people will see when you will send them an email via your Outlook Gmail account) and your Gmail email address.
On the Server Information section, enter the Google Gmail servers:
POP Gmail servers for Outlook:
– Incoming mail server: pop.gmail.com
– Outgoing mail server: smtp.gmail.com.
IMAP Gmail server for Outlook:
– Incoming mail server: imap.gmail.com
– Outgoing mail server: smtp.gmail.com.
On the Logon Information section, enter your Gmail User Name (which is the same as your Gmail email address) and your Gmail password. Tick the box “Remember password” in order to make Outlook to store the Gmail password, so it will not ask you about it every time when Outlook will send/receive emails for the Gmail account.
Click on the “More Settings” >> “Advanced”.
If you use Gmail as a POP Outlook account:
– On the “Incoming server (POP3)” field, enter 995
– On the “Outgoing server (SMTP)” field, enter 465
If you use Gmail as an IMAP Outlook account:
– On the “Incoming server (IMAP)” field, enter 993
– On the “Outgoing server (SMTP)” field, enter 587
And tick the box “This server requires an encrypted connection (SSL/TLS)”.
For both POP and IMAP, you also have to enable the option “My outgoing mail server requires authentication” from the Outgoing Server tab.
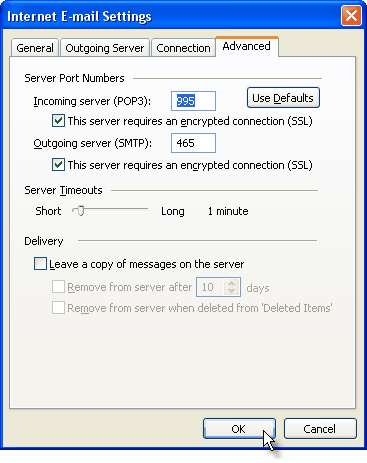
Step 5
Finally, click on OK to return to the Outlook Gmail account window.