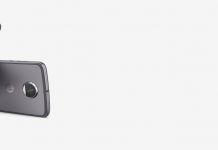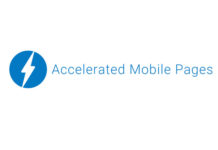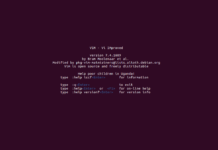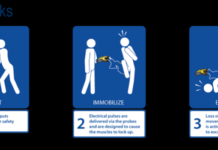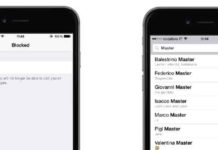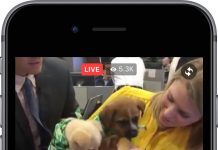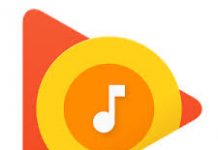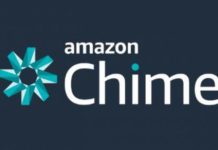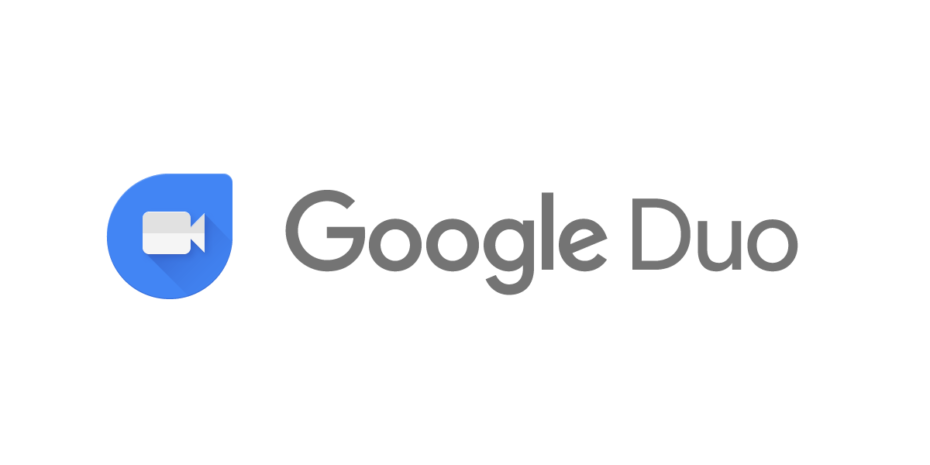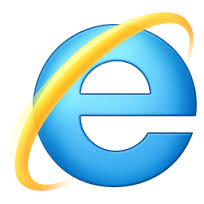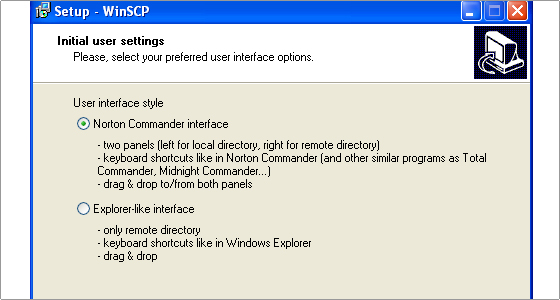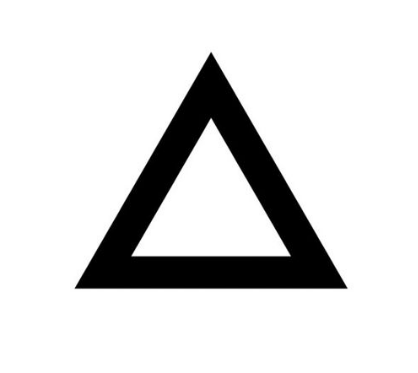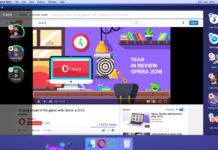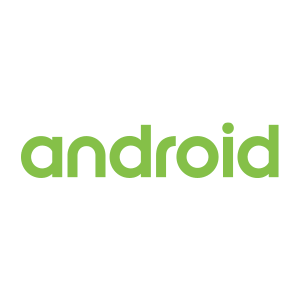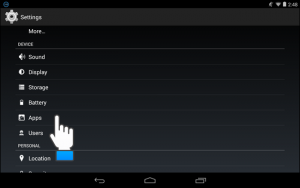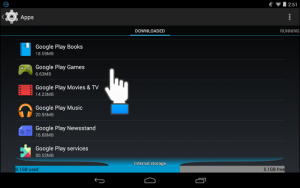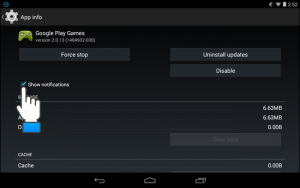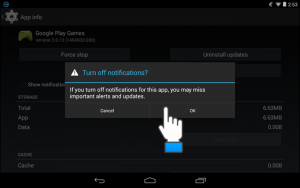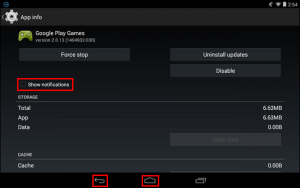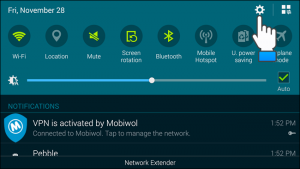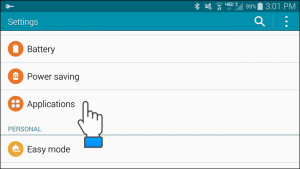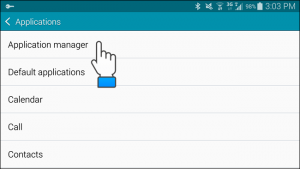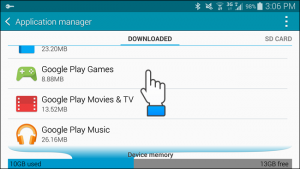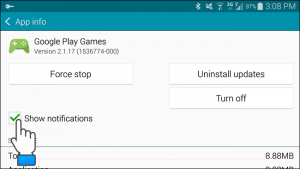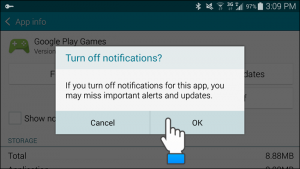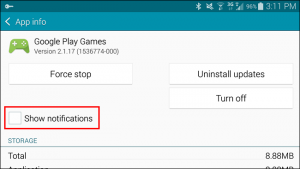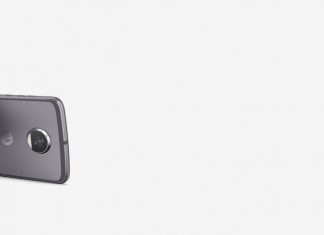Tired of all the annoying app notifications that just keep your phone ringing and your head banging ? They also drain your phone’s battery. If you want to disable some notifications you don’t need, here’s how you can do this on Google devices and Samsung devices.
Using a Google Device
Step 1
Swipe down on the right side of the status bar >> “Settings” icon ( the gear like icon)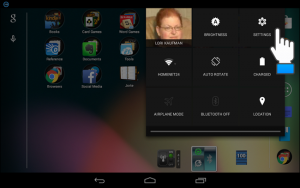
Step 2
In the “Device” menu, tap on the “Apps” tab
Step 3
In the “Apps” menu, scroll down the list of apps and select the app for which don’t need any notifications
Step 4
The “App info” screen displays for the selected app. Tap on the “Show notifications” box so there’s no check mark/tick in the box.
Step 5
A dialog box displays making sure you really want to turn off notifications for the particular app. Touch “OK” to disable notifications for this app.
Step 6
The show notifications box is now unmarked
Using a Samsung Device
Step 1
To disable notifications for an app on a Samsung device, swipe down from the status bar and tap on the settings button in the upper-right corner (gear icon).
Step 2
In the “Device” menu “Settings” screen, open “Applications.”
Step 3
On the “Applications” screen, select “Application manager.”
Step 4
The “Application manager” screen displays with lists of “Downloaded” apps, apps on the “SD card,” “Running” apps, and “All” apps. Select an app for which you dont want any notifications.
Step 5
The “App info” screen displays for the selected app. Touch the “Show notifications” check box so there’s no check mark/tick in the box.
Step 6
A dialog box displays making sure you really want to turn off notifications. Touch “OK” to disable notifications for this app.
Step 7
The “Show notifications” check box is now not selected.